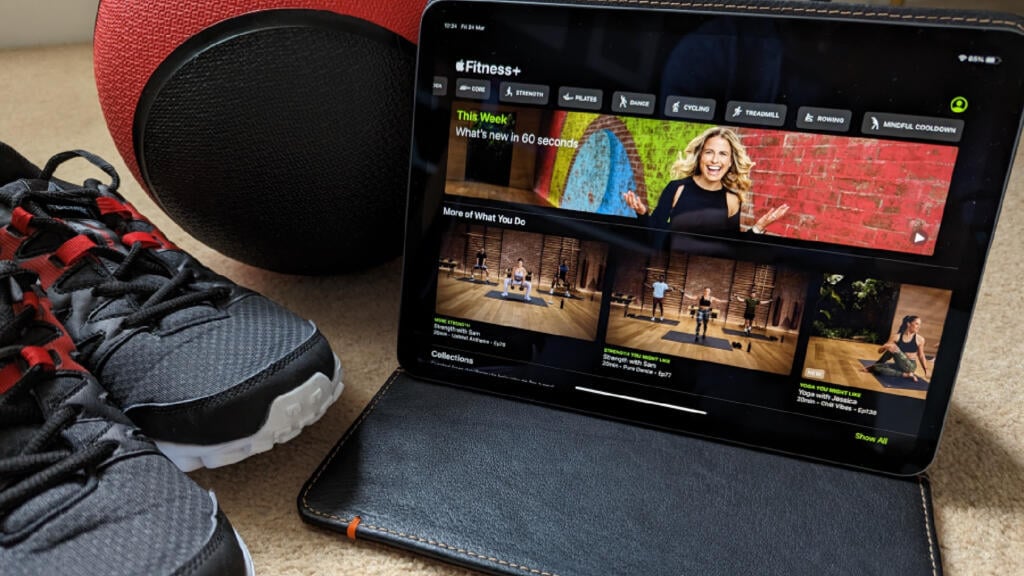
Is Apple Fitness+ worth it? I tried it for three months, here’s my review
Steven Shaw
Getting started with the Peloton app is quick and easy, when you know what to do.
If you’re interested in exploring the Peloton app as part of your fitness routine, then you’ll want to know how to set it up before you can get started with one of the myriad workouts on offer. The good news is you don’t need a Peloton bike to be able to make use of the app.
The app is simple to set up, once you know what you’re doing. This guide will walk you through the key steps, from making sure you have compatible equipment to downloading the app, creating an account, and, finally, picking a workout to enjoy.
The Peloton app has plenty to offer, whether you’re a total beginner or a regular gym-goer. Here’s how to set it up.
 Credit: Peloton
Credit: PelotonIf you’re interested in exploring the Peloton app as part of your fitness routine, then you’ll want to know how to set it up before you can get started with one of the myriad workouts on offer. The good news is you don’t need a Peloton bike to be able to make use of the app.
The app is simple to set up, once you know what you’re doing. This guide will walk you through the key steps, from making sure you have compatible equipment to downloading the app, creating an account, and, finally, picking a workout to enjoy.
The Peloton app has plenty to offer, whether you’re a total beginner or a regular gym-goer. Here’s how to set it up.
 Credit: Peloton
Credit: PelotonUnlike Apple Fitness+, which is only available on Apple products, the Peloton app is compatible with a wide range of platforms, so most people are likely to have something suitable. According to Peloton, the following devices will work with the app:
As with most apps, the Peloton app is regularly updated so it’s important to try to also keep your software fully updated if you can. This ensures it will work properly.
If you have a Peloton account, you can also sign in to the Peloton app on a computer, and access all the same content, without having to download the app.
 Credit: Exceptional
Credit: ExceptionalOnce you’ve established that you have the necessary equipment, your next step is to download the Peloton app from the relevant app store. The Google Play Store, Apple’s App Store, and the Amazon apps page are your most likely destinations. After you’ve found the app on the relevant app store, simply click to download or install it. Once installed, click to open it.
If you’re using a smart TV, search for the Peloton app via the app store on your television, and then select the option to download it.
Once your download is complete, it’s simple to subscribe to the Peloton app, by completing the following steps:
Start by opening the Peloton app. You’ll see a screen that looks something like this:
 Credit: Exceptional
Credit: ExceptionalChoose your preferred method of creating an account, either with an Apple ID, a Google account, or via an email address. If you select either “Sign up with Apple” or “Sign up with Google” you’ll then be prompted to choose your Apple ID, or Gmail account, as appropriate. If you choose to sign up via email, you’ll be prompted to enter your email address.
When you’re creating your new account, you will need to create a password of at least eight characters and tick a box to confirm that you have read and agree to Peloton’s terms and conditions.
 Credit: Exceptional
Credit: ExceptionalNext, you’ll be asked to create a username. This is the name that other users will see when you’re in a class. Don’t fret unduly about what to pick, as you can change your username later via the settings menu.
 Credit: Exceptional
Credit: ExceptionalNext, confirm your age, and you’re almost done.
 Credit: Exceptional
Credit: ExceptionalThe last step is to sign up for a subscription (£12.99 a month, but you get the first month free). You also have the option of trying the free experience, which will give you a little taste of a free class. You can do this by selecting “Try our free version”. You’ll end up on a page like this:
 Credit: Exceptional
Credit: ExceptionalAlternatively, by clicking on “Start trial” you get full access to the Peloton app. You’ll need to input your payment details to gain access – but if you are concerned about being billed after the first month, bear in mind that Peloton will send you a reminder seven days before the renewal date, so you can cancel if you want to.
 Credit: Exceptional
Credit: ExceptionalOnce you’ve entered your card details (as shown below), press the “start your membership” button. You have successfully subscribed to the Peloton app.
Now you can start choosing from the many workouts available.
 Credit: Exceptional
Credit: ExceptionalWhen you’re ready to start a Peloton app workout, probably the hardest part is deciding which one to do. The rest is easy.
Open the Peloton app and you’ll see a landing page that looks like this:
 Credit: Exceptional
Credit: ExceptionalNext, choose a workout. There are several ways you can do this. You can select the “View suggested classes” button to see some picks from Peloton.
You can choose from one of the categories along the top of the page – options such as strength, meditation, yoga, running and cardio.
Alternatively, you can select from any live or upcoming workouts, which are listed just below the “View suggested classes” button.
 Credit: Exceptional
Credit: ExceptionalBelow the live and upcoming workouts are other options to choose from. These are further suggestions, including those that are “Recommended for you”, a set based on instructors you’ve taken classes with before (once you’ve got going), as well as featured collections and others based on different activity types, such as outdoor running or yoga, for example.
Finally, if you select the “workouts” button at the bottom of the screen in the centre, you’ll see a “filter” button just above. This allows you to filter classes based on activity type, length, instructor, class type, music, and difficulty, among others.
 Credit: Exceptional
Credit: ExceptionalOnce you’ve found a workout you’re interested in, you can tap on it to get an overview of the workout via the “Class details” screen. This tells you what equipment you’ll need, the music featured in the workout, a class plan (showing all the moves) and class length.
You can also click the “Play” icon to get a preview of what each move looks like. Further down, you’ll see which body parts are being worked, and finally, you’ll get an idea of how many members have taken the class, how they rated it for difficulty and how many people enjoyed it.
 Credit: Exceptional
Credit: ExceptionalWhen you’re ready, press the “Start” button to get going.
If you’re new to working out, then we recommend completing the “Getting started checklist”, which will narrow down the workouts and make some suggestions for you to pick from, based on answers you gave to various questions.
Depending on what sort of workouts you think you’ll be doing, you might want to make sure you’ve got the right equipment. For example, having one of the best yoga mats will help you get into the flow, or you may want a fitness tracker or smartwatch to make sure you are making the most of those cardio sessions.
Whatever stage you’re at in your fitness journey, the Peloton app will likely have something to offer you to help you reach your goals. Simply follow the steps we’ve outlined above, and you’ll soon be ready to get started.

Written by Steven Shaw he/him
Published: Updated:
Steven Shaw has been a freelance writer for a variety of outlets, most notably TechRadar. His degree in Medieval History prepared him less adequately for his career than you might expect, but the years spent working in technology focused retail were much more helpful.
Outside of work, Steven is passionate about health and fitness, and particularly enjoys high-intensity interval training, weight training, and increasingly, spending time recovering. Steven loves reading, films and a wide variety of sports. A particular highlight was watching Viv Richards and Sachin Tendulkar batting together in an exhibition match.
He wishes he could travel more. He can also tell you a lot about the Anglo-Saxons, Vikings, and Carolingians. Most of his non-work time is spent with his young children, who are the living embodiment of high-intensity training.